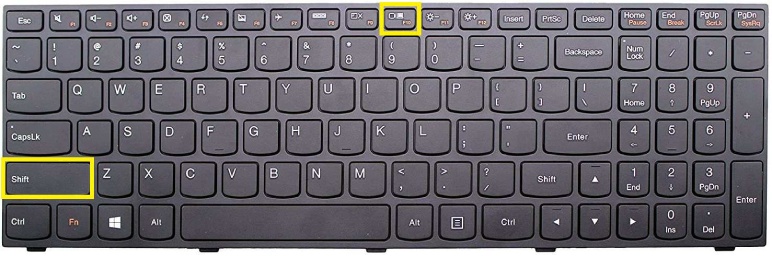Lenovo laptops then let me tell you, Lenovo is one of the world’s largest personal computer vendors. Lenovo was founded in November 1984 in Beijing by Liu Chuanzhi and Danny Lui.
The brand produces laptops for personal and professional use.
You might see their popular laptops like ThinkPad, IdeaPad, and Yoga series. If you have purchased a Lenovo laptop or are a beginner and don’t know how to screenshot on a Lenovo laptop then this article helps you to learn how to take a screenshot on a Lenovo laptop.
What Is Screenshot?
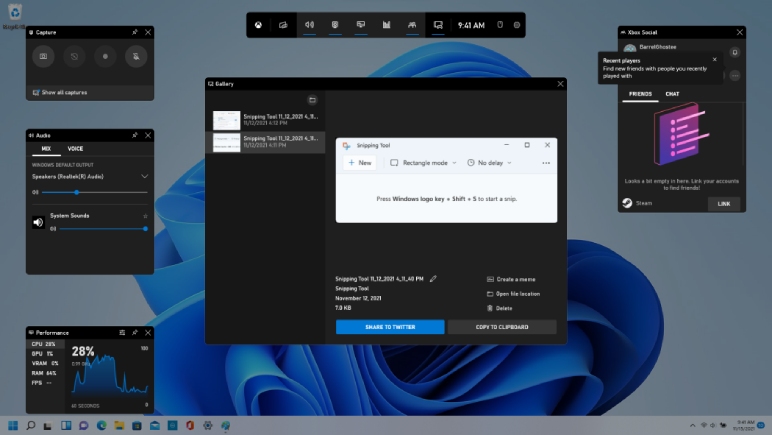
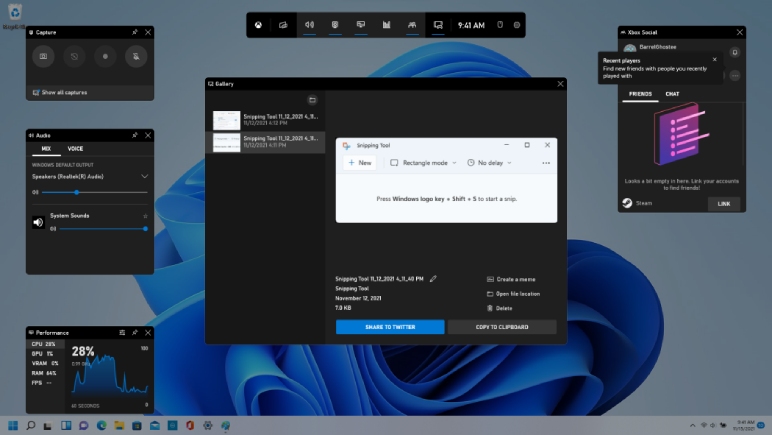
The screenshot is a type of image. The image contains what’s currently displayed on your screen. You can take screenshots on a computer, mobile, or tablet. The screenshot is stored in your storage as an image format.
Screenshots are a really helpful tool or feature for school, office, or any professional work field. It can also used to capture memories or evidence.
How To Take A Screenshot On Lenovo Laptop?
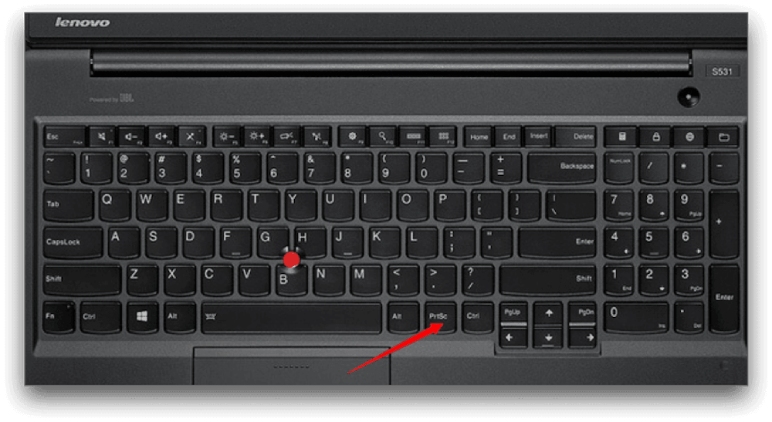
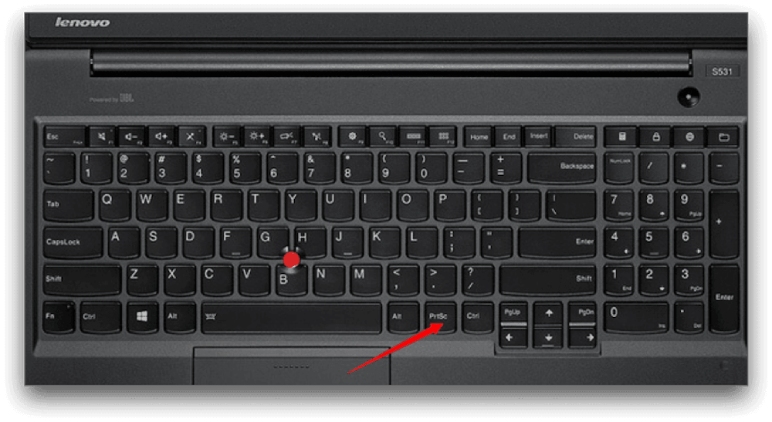
There are many ways and techniques to the answer of how to screenshot on a Lenovo laptop. In this article, we are going to learn three methods 1. keyboard shortcuts, 2. Built-in tools, 3. Third-party apps.
Keyboard Shortcuts

There are several keyboard shortcuts to take a screenshot. Some of them can take the whole screen and some of them take a particular area of your choice. So, let’s see what are those shortcut keys.
Print Screen Key
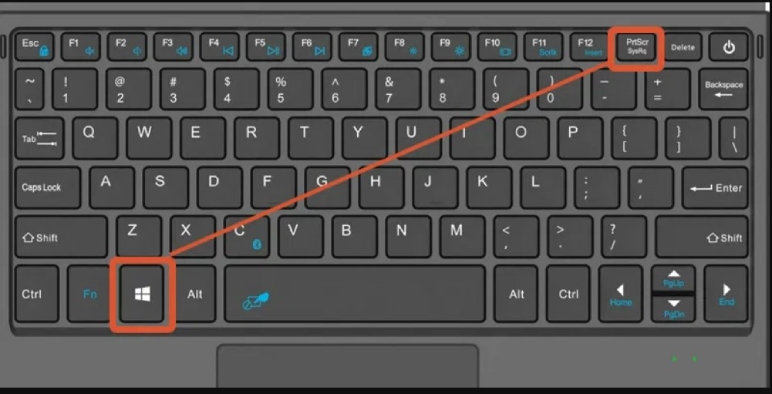
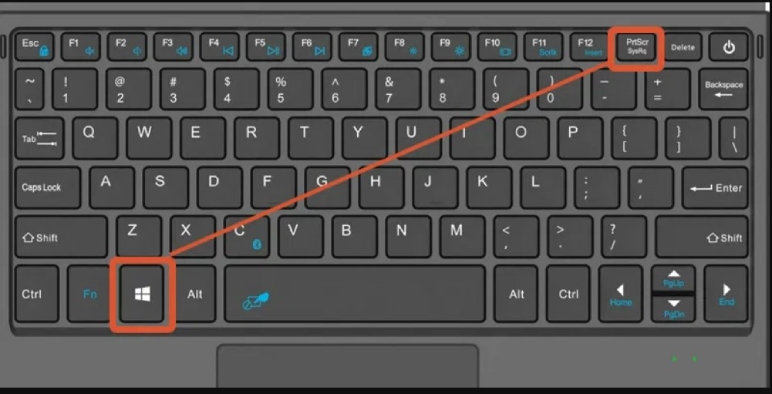
Press the Print Screen or PrintScn key. The entire screen is captured on your clipboard. Then where you want to paste it go there. Then press Ctrl + V or you can right-click and press the paste option to paste the screenshot.
Windows + Print Screen key
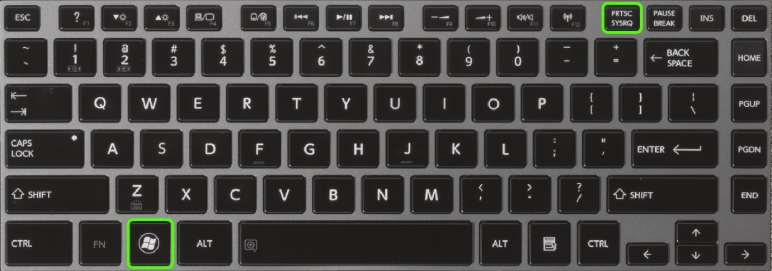
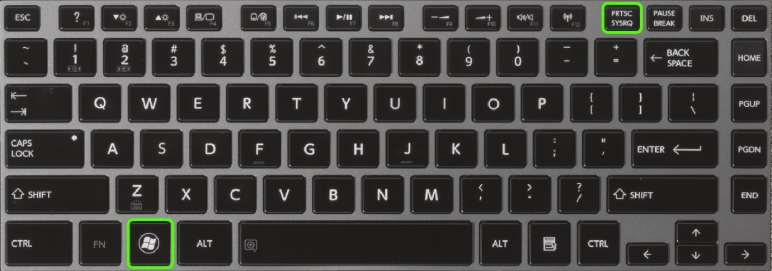
If you press the Windows key + Print Screen key at the same time to save directly the screenshot to your computer as an image file. If you want to access it then simply go to the picture library in folders then go to screenshot. There you will get all of your screenshots.
Alt + Print Screen
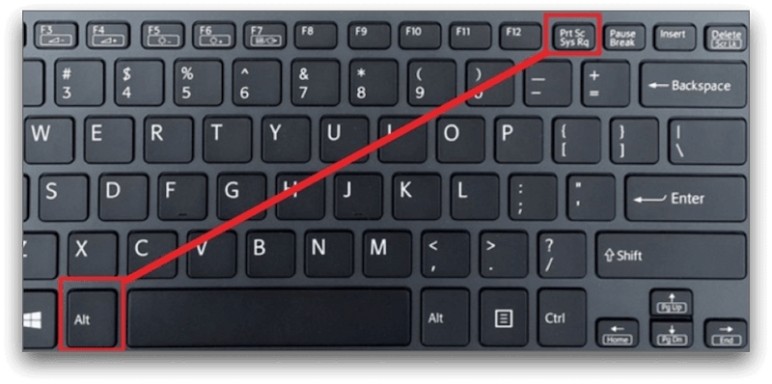
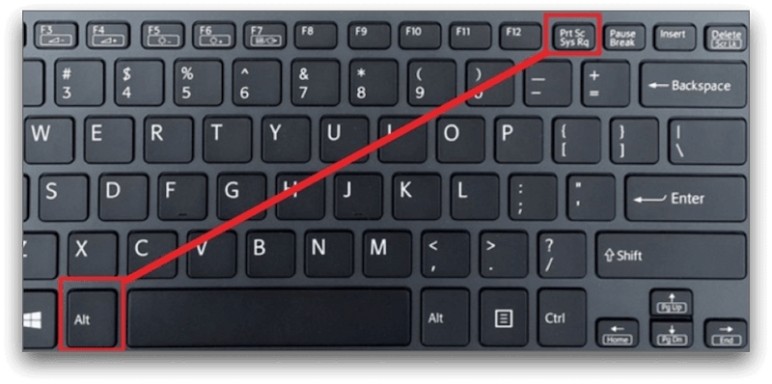
Press Alt + Print Screen to capture an active window on your Lenovo laptop. Just open the window in which you want to take a screenshot or if that window has already been opened then click anywhere on the window then press Alt +PrintScn.
After that, you can see your active window’s screenshot will be saved on your clipboard. Then just press Ctrl + V to paste the screenshot.
Windows + Shift + S
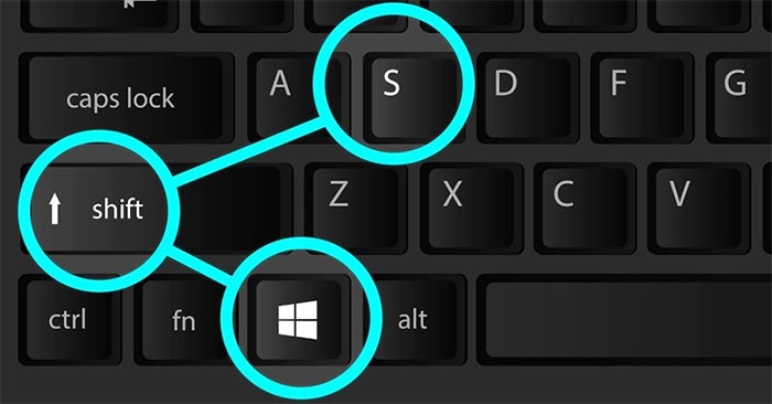
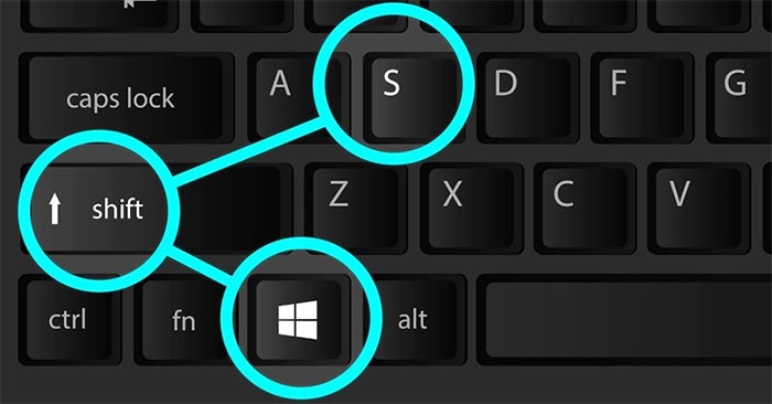
This is the most helpful and recommended shortcut Key to learning how to take screenshot on Lenovo laptop. If your device currently is on Windows 10 or above then you just press Windows + Shift + S to activate the Snip & Sketch tool.
You can select the type of screenshot you want to take like Rectangular, Freeform, or Fullscreen. After selecting the type, hold the right-click and drag over the area where you want to capture the screenshot. Once you select the area you want to capture it will automatically tackle the screenshot and take you to a window, where you can edit and save your screenshot.
2. Built-In Tools
Snipping Tool
If you want to learn how to screenshot on Lenovo laptop. This tool will help you capture screenshots full window screen, a specific window, a freeform shape, or a rectangular shape screenshot.
Just open the sniping tool and After selecting the type, hold the right-click and drag over the area where you want to capture the screenshot. Once you select the area you want to capture it will automatically tackle the screenshot and take you to a window, where you can edit and save your screenshot.
Xbox Game Bar
Like the Sniping Tool, the Xbox Game bar is a pre-installed tool that will not only help you to take a screenshot on a Lenovo laptop but also give you multiple features like screen recording on a Lenovo laptop or checking the CPU and GPU status of your Lenovo laptop.
To activate the Xbox Game Bar press Windows + G then some popups activate on your screen just simply click on the camera icon to take a screenshot through the Xbox Game Bar. The screenshot or screen record will be saved automatically in the folder.
Third-Party Apps
There are several third-party apps that you can download and install on your Lenovo laptop to take screenshots and screen records on your Lenovo laptops. Here are 10 third-party apps below…
- Plus for Chrome
- Snipping Tool / Snip and Sketch for Windows
- Screenshot App for MacOS
- ShareX for Windows
- Snagit for Windows, MacOS
- PicPick for Windows
- Gyazo for Windows, MacOS
- Greenshot for Windows, MacOS
Bonus
Now you know how to take a screenshot on Lenovo laptop but if you have a Lenovo tablet in that case this article (how to screenshot on Lenovo laptop) is not going to any type of help.
To take screenshots on your Lenovo tablets just press the Volume Down button + Power Button. And you are done. The screenshots are automatically saved into your gallery or folder in the screenshot folder. There is a screen snip option on the notification panel in case you are not able to press two buttons on your Lenovo tablet to capture screenshots.
Have A Look :-
- United Nations latest Study Says: AI Will Not Take Your Job
- From Pixels To Immersion Evolution Of Casino Games On Xbox
- In The Upcoming Week, Meta Is About To Launch A Web Version Of The Threads App